 |
FTP Information
If you don't know your FTP information, your web host will be able to provide it to you. The chart below can remind you of
what you need to ask for. FTP information includes the following three pieces of information:
|
FTP Info |
Example: |
| 1. |
FTP address |
ftp.yourdomain.com |
| 2. |
User Name/Login ID |
demoUSERNAME |
| 3. |
Password |
demoPW |
If using WS_FTP for the first time, you will need to create an FTP profile
1. Open WS_FTP, click the "Connect" button at the bottom. A small window will appear.
2. Click the "Create Site..." button.
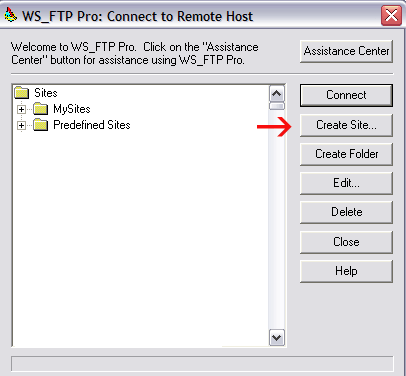
3. Type in your domain name for the new site profile in the "Name" field. Then click "Next >".
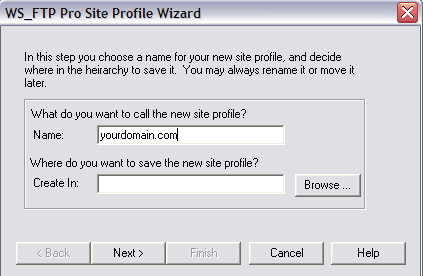
4. Type in your FTP address, then click "Next >".
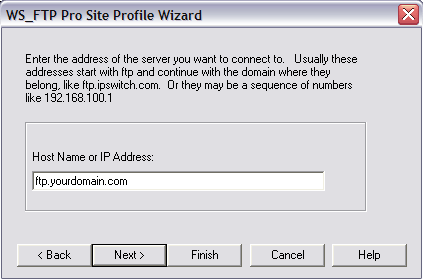
5. Type in your user name and password, and check the "Save Password" and "Save Account" boxes. Click "Finish".
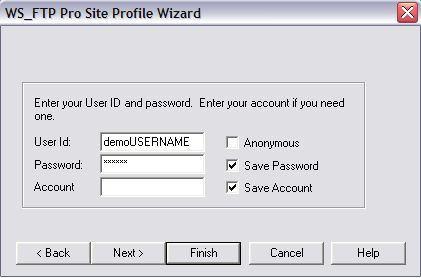
Now that your WS_FTP profile is created, connect to your server
1. Click the "Connect" button at the bottom of the WS_FTP window. A small window will appear. In that small window, select your newly created
FTP profile "yourdomain.com" by clicking on it once to highlight it. Then click the "Connect" button on the right.
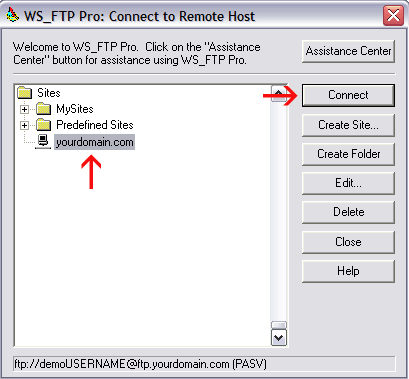
Now that you are logged in, you need to make your way to the cgi-bin on your server.
Key for the graphic below:
1. The left side of the WS_FTP window. This is the local side. The files you see on this side are located on your computer. Open
the folder where your unzipped WSSCart package is stored.
2. The right side of the WS_FTP window. This is the remote side. The files on this side of the window are located on your
host's server.
3. This is where you select your upload/download format. All cart files need to be uploaded in ASCII format only. See "Upload in ASCII" below
for more details.
4. The arrow points at the cgi-bin folder that you should see on your server. You will need to click this cgi-bin folder
to open it.
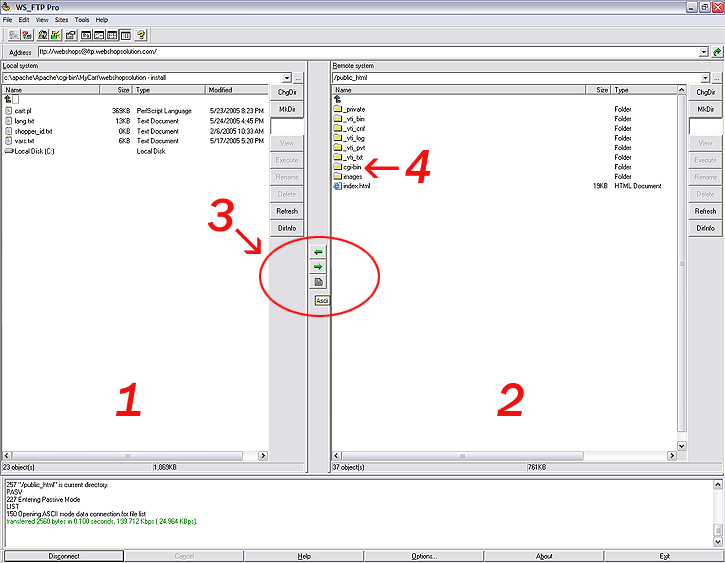
Upload in ASCII
Here is a blow-up of the graphic (3) above.
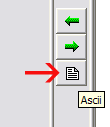
The red arrow points to the important upload/download format button. This button has three options. It can be set to "Auto",
"Binary", or "Ascii". Make sure it is set to "Ascii". The green arrow pointing right is the upload arrow. Select the cart.pl
script on the local side and then click the upload arrow to upload it to your cgi-bin. The green arrow pointing
left is the download arrow. To download a file, select it on the right side and click the download arrow. Before doing any
uploading or downloading of cart files, it is important that the format button is specifically set to "Ascii". This will
prevent your cart files from becoming corrupted.
How to "chmod"
1. Select the cart.pl script in your cgi-bin in the right side of the window (remote) by clicking on it.
Right click. A menu will appear.
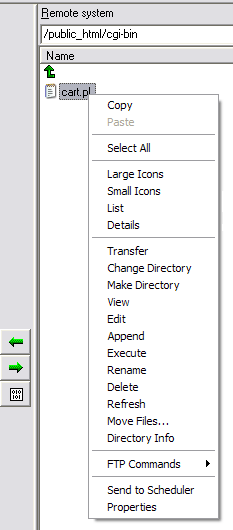
2. Select "FTP Commands" from that menu. Another, smaller menu will appear. At the bottom of that menu, find "CHMOD".
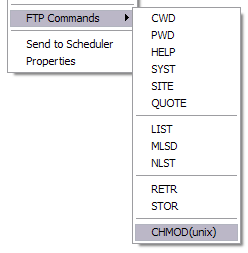
3. A "Remote file permissions" box will appear. Where it says "Numeric Value:" type in 755.
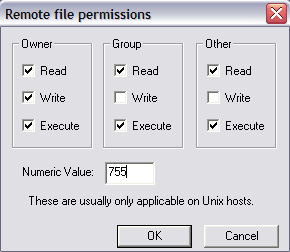
4. Click OK. Your cart.pl script is now chmod 755.

|
|
 |

